Телевизоры, обладающие функцией Смарт ТВ, в последнее время стали пользоваться особо большой популярностью у населения. Это связано с тем, что данная технология используется все чаще и чаще и поэтому становится более доступной. Кроме того, Смарт ТВ обладает большим количеством различных функций и одной из них является возможность подключиться к сети Интернет и смотреть свои любимые передачи, сериалы или фильмы прямо с онлайн-кинотеатров бесплатно.
Если у вас кроме самого телевизора также есть компьютер, планшет или смартфон, работающий на базе Андроид, то с помощью высокоскоростного интернета и программы Remote ForkPlayer вы сможете создать домашнюю сеть. В этой статье мы расскажем о том, что представляет собой ForkPlayer, как его установить, настроить и пользоваться после этого на том или ином устройстве.
Что такое ForkPlayer?
ForkPlayer представляет собой приложение, которое можно устанавливать на телевизоры различных фирм, поддерживающих функцию Смарт ТВ, а также персональные компьютеры, приставки и другие устройства, работающие на базе Android. Эта программа предоставляет доступ к большому количеству фильмов, сериалов, видеороликов, аудиозаписей и прочего контента через интернет.
В зависимости от того, на какое из устройств был установлен данный виджет, зависит и его предназначение. Рассмотрим основные варианты:
- На телевизорах с функцией Смарт ТВ ForkPlayer будет работать в качестве браузера, с помощью которого вы сможете запускать, слушать и смотреть любой медиа-контент с тех или иных сайтов абсолютно бесплатно. Список этих сайтов уже есть в ForkPlayer. Кроме того, он постоянно пополняется, так что вы можете быть уверены, что найдете интересующий вас фильм.
- На компьютеры и устройства, работающие на ОС Андроид, в том числе и на TV приставки, Remote ForkPlayer устанавливается для того, чтобы можно было управлять удаленно функциями виджета, получить свободный доступ к папкам расположенным на компьютере и создавать или изменять имеющиеся плейлисты.
Установка ForkPlayer на Андроид
Для того чтобы установить ForkPlayer на свой планшет, телефон или Android приставку для начала понадобиться установить дополнительное приложение. Для этого вам необходимо посетить Google маркет и скачать оттуда, UC Browser, согласившись на все условия. После скачивания файла автоматически начнется его установка. Как только она будет завершена, вам нужно запустить данное приложение и в адресной строке ввести http://operatv.obovse.ru/2.5/.
После того как вы это сделаете у вас заработает ForkPlayer виджет. Для большего удобства, указанную выше ссылку желательно сохранить в закладках иначе вам придется каждый раз вводить ее заново.
Также, для того чтобы начали работать категории, которые имеют отметку DNS, можно попробовать сменить его. Для этого вам понадобиться зайти в сетевые настройки вашего планшета или же смартфона, работающего на Android, и ввести следующие DNS:
- 46.36.218.194;
- 43.36.222.114;
- 46.36.220.208;
- 85.17.30.89.
Установка Remote ForkPlayer на PC
Remote ForkPlayer для компьютера, работающего на операционной система Windows, представляет собой вспомогательную программу, которая необходима для того, чтобы можно было получить через TV доступ к папкам, хранящимся на ПК и плейлистам. Также она позволяет обрабатывать ссылки. DNS при этом не используется.
— Регулярная проверка качества ссылок по более чем 100 показателям и ежедневный пересчет показателей качества проекта.
— Все известные форматы ссылок: арендные ссылки, вечные ссылки, публикации (упоминания, мнения, отзывы, статьи, пресс-релизы).
— SeoHammer покажет, где рост или падение, а также запросы, на которые нужно обратить внимание.
SeoHammer еще предоставляет технологию Буст, она ускоряет продвижение в десятки раз, а первые результаты появляются уже в течение первых 7 дней. Зарегистрироваться и Начать продвижение
С помощью этой программы вы можете создать домашнюю сеть. Для этого вам понадобиться телевизор с функцией Смарт ТВ, персональный компьютер, работающий на ОС Windows, смартфон на базе Андроид и другие подобные устройства. При этом все они должны быть подключены к Wi-Fi, который раздается одним и тем же адаптером.
Для установки и настройки Remote ForkPlayer на PC следует действовать в соответствии с данной инструкцией:
- Включите свой телевизор, поддерживающий функцию Смарт ТВ, и зайдите в настройки плеера;
- Выберите Remote Fork и установите автоматический режим;
- Зайдите на официальный сайт ForkPlayer и скачайте программу для своего компьютера;
- Скаченный архив распакуйте и начните установку программы;
- После этого, виджет Remote ForkPlayer будет запущен в трее. Нажав на него правой кнопкой мышки, выберите пункт «Включить Fork DLNA»;
- Далее вам нужно будет снова щелкнуть правой кнопкой мыши на виджет и выбрать пункт «Проверить», который будет вторым в списке;
- После того, как вы это сделаете, у вас автоматически запуститься браузер и появиться надпись «ForkPlayer DLNA Work!». Это будет означать, что все работает правильно;
- В течение нескольких минут будет длиться подключение компьютера к TV, после чего он высветиться у вас первым пунктом;
- Для завершения настройки вам необходимо подойти к телевизору. Сверху, в правом углу, появиться значок сети, а в основном меню пункт DLNA. Выбрав его, вы сможете увидеть папки, хранящиеся у вас на компьютере и получить к ним доступ.
Особенности настройки Remote ForkPlayer
Обычно, при правильном подключении и настройке программы, никаких трудностей не возникает. Однако могут быть следующие нюансы:
- При первом запуске программы Remote ForkPlayer, компьютер может сообщить вам, что брандмаузер некоторые функции заблокировал. Для корректного использования виджета, вам следует разрешить доступ к частным и общественным сетям, выбрав соответствующий пункт.
- Некоторые программы антивирусы могут воспринимать скаченный виджет Remote ForkPlayer как вирус и классифицировать его как троян. Не следует переживать. Просто добавьте его в доверенные.
- Если Remote ForkPlayer сильно устареет, он может перестать работать или будет работать плохо. Чтобы этого не было, не забывайте обновлять программу, скачивая ее новую версию с официального сайта.



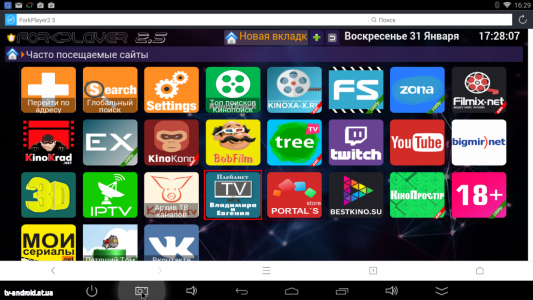
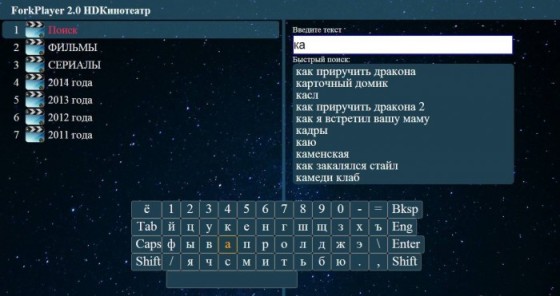
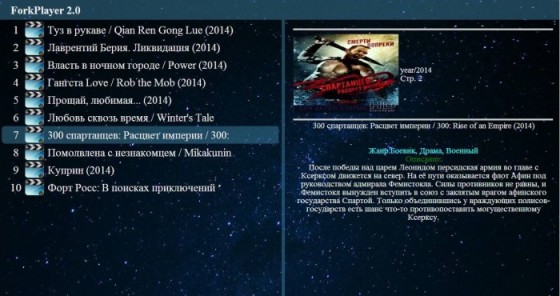













телевизор самсунг 2013г ue46f8500 работал форк плеер 4 года. Сейчас нет Как настроить СПАСИБО
ПонадобиТСЯ, придёТСЯ. Пожалуйста, не делайте ошибок. Без обид, статья очень полезная.
Установка приложения ForkPlayer на ANDROID
https://www.youtube.com/watch?v=9MVqEQOU_d4