Содержание
Настройка беспроводного доступа к интернету на ТВ не отнимет много времени. Преимущественно пользователям хватает нескольких минут. Однако, что делать, если телевизор не подключается к Wi-Fi роутеру? Сначала необходимо диагностировать причину неисправности, а затем провести восстановление.
Почему не работает Вай-Фай на телевизоре? Существует несколько причин. Тщательно проанализируем проблемы, с которыми сталкиваются пользователи, а затем предложим оптимальное решение. В основном соединение настраивается путем изменения системных параметров.
Проблема в расположении роутера
Нарушения в подключении к Вай-Фай маршрутизатору могут возникнуть из-за слабого сигнала. Если есть возможность, то передвиньте роутер как можно ближе к телевизору. Чтобы маршрутизатор увидел ТВ, нужно убрать все препятствия, ослабляющие сигналы: большие комнатные растения, мебель, бытовую технику. Что делать, если телевизор и роутер находятся в разных комнатах? Стены также препятствуют радиоволнам. Поэтому желательно расположить технику в одной комнате.
Чтобы улучшить качество сигнала и скорость интернет-соединения, нужно расположить роутер на возвышенности. Например, вы можете поставить точку доступа на большой шкаф или повесить ее над дверью. Если отсутствует возможность поменять месторасположение маршрутизатора, к нему подключается дополнительная антенна для увеличения мощности. В результате качество сигнала заметно возрастет. Качество сигнала напрямую зависит от КФ усиления антенны.
Иногда телевизор не видит роутер из-за того, что помехи создаются другой бытовой техникой: холодильником, микроволновой печью. Этот момент тоже стоит взять во внимание. Размещайте технику так, чтобы она не перебивала интернет-соединение.
Неправильно настроен роутер
В некоторых ситуациях телевизор не подключается к интернету через Wi-Fi из-за некорректных параметров роутера. Чтобы настроить устройство, откройте панель управления. Для этого нужно ввести в адресной строке браузера соответствующую комбинацию чисел. Подробно процесс открытия главного меню маршрутизатора указан в пользовательской инструкции.
— Регулярная проверка качества ссылок по более чем 100 показателям и ежедневный пересчет показателей качества проекта.
— Все известные форматы ссылок: арендные ссылки, вечные ссылки, публикации (упоминания, мнения, отзывы, статьи, пресс-релизы).
— SeoHammer покажет, где рост или падение, а также запросы, на которые нужно обратить внимание.
SeoHammer еще предоставляет технологию Буст, она ускоряет продвижение в десятки раз, а первые результаты появляются уже в течение первых 7 дней. Зарегистрироваться и Начать продвижение
Чтобы изменить настройки роутера TP-Link, зайдите в раздел «DHCP». Проверьте, действительно ли DHCP-сервер активирован и функционирует корректно. Если этот параметр ранее отключить, то тогда телевизору и другим устройствам, подключенным к домашней сети, не будет автоматически присваиваться IP-адрес. Невозможно добиться качественной маршрутизации без автоматической настройки IP.
Перейдите в раздел «Безопасность» в параметрах маршрутизатора. Отключите фильтрацию клиентов по MAC-адресу, если эта функция была активирована по умолчанию. На роутерах ASUS, D-Link, TP-Link, Huawei и устройствах от многих других производителей можно внести MAC-адрес устройства в «белый список». Что это дает? В дальнейшем устройства, добавленные в этот перечень, не будут блокироваться. Поэтому связь через роутер будет корректной.
Как узнать MAC-адрес телевизора? Вся необходимая информация отображается в настройках. Точный путь изменяется в зависимости от производителя техники. Рассмотрим несколько наиболее популярных вариантов:
- Samsung: Зайдите в настройки, потом в раздел «Поддержка» и выберите пункт «Обращение в Samsung». Нажмите на стрелку вниз, а потом выберите «MAC-адрес беспроводного интерфейса».
- LG: Открываем настройки и переходим в раздел «Поддержка». Откройте вкладку «Информация о продукте». Здесь и будет указан MAC-адрес.
- Philips: Заходим в настройки и выбираем «Установка». Потом нужно выбрать «Настройка сети вручную». Вам нужна команда «Просмотр сетевых настроек».
Если вы измените сетевые настройки роутера или добавите MAC-адрес телевизора в «белый список», перезагрузите маршрутизатор, чтобы изменения вступили в силу. Перезагрузка осуществляется из вкладки «Система». Альтернативный вариант – нажмите и удерживайте кнопку включения роутера.
Если вы пытались подключить ТВ к домашней беспроводной сети вводя пароль вручную, то также есть смысл попробовать другой способ настройки интернет-соединения – WPS. Технология Wi-Fi Protected Setup – позволяет оперативно настроить интернет на телевизоре. Однако этот режим необходимо также включить на маршрутизаторе. Сделать это можно через системные настройки или нажав на соответствующую кнопку. Она находится на корпусе роутера.
Чтобы зайти в web-интерфейс маршрутизатора, найдите наклейку с соответствующей информацией, переверните роутер. Введите в адресной строке IP-адрес, а потом авторизуйтесь в панели управления, указав логин и пароль. Откройте вкладку «WPS», чтобы активировать этот режим. Быстрое подключение к домашней сети осуществляется всего лишь за несколько минут.
Что делать, если раньше режим WPS работал корректно, но в дальнейшем телевизор перестал подключаться к домашней сети? Введите всю необходимую информацию вручную. Чтобы подсоединиться к скрытой точке, нужно ввести не только пароль безопасности, но и название сети – SSID. Телевизоры со старыми версиями операционной системы далеко не всегда поддерживают поиск скрытых беспроводных сетей. Поэтому до обновления программного обеспечения, уберите скрытые названия сети в настройках роутера.
— Разгрузит мастера, специалиста или компанию;
— Позволит гибко управлять расписанием и загрузкой;
— Разошлет оповещения о новых услугах или акциях;
— Позволит принять оплату на карту/кошелек/счет;
— Позволит записываться на групповые и персональные посещения;
— Поможет получить от клиента отзывы о визите к вам;
— Включает в себя сервис чаевых.
Для новых пользователей первый месяц бесплатно. Зарегистрироваться в сервисе
Встроенный модуль Wi-Fi неисправен
Чтобы определить, почему телевизор не подключается к интернету, нужно проверить, поддерживает ли техника Вай-Фай. Если модель не поддерживает Wi-Fi, тогда купите специальный адаптер. Желательно, чтобы ТВ и внешний Wi-Fi модуль были от одного производителя, иначе могут возникнуть проблемы с совместимостью.
Если телевизор поддерживает беспроводное подключение и все работало корректно, но потом связь пропала, значит, вышел из строя аппаратный Wi-Fi модуль. Диагностика проводится по схожему принципу, но определенные отличия все-таки есть. В качестве примера возьмем телевизор LG:
- Сначала нужно проверить, подключается ли ТВ к другим беспроводным сетям. Например, если устройство вообще не определяет других доступных подключений, вероятнее всего, модуль поврежден.
- Откройте настройки, а потом перейдите в раздел «Поддержка». Откройте детальную информацию о ТВ. В строчке с адресами обратите внимание на символы. Если адрес состоит из нулей, то это свидетельствует о неисправности модуля.
Самостоятельно устранить аппаратную неисправность крайне тяжело. Для этого требуется спецоборудование. Рациональней обратиться в сервис-центр, чтобы инженеры нормализовали работу ТВ.
Еще один выход из сложившейся ситуации – это покупка внешнего адаптера. Вкратце о такой возможности мы уже говорили ранее. Визуально Wi-Fi адаптер напоминает самую обыкновенную флешку. Подключение устройства к TV осуществляется через HDMI интерфейс или USB разъем. Супермаркеты и магазины электроники также продают внешние адаптеры с разнонаправленной антенной. Такие девайсы способны обеспечить максимально качественный прием сигнала.
Специалисты рекомендуют использовать кабель USB, чтобы адаптер и телевизор располагались на определенном расстоянии. Подключение по такой схеме позволяет минимизировать помехи, снижающие качество приема. В результате скорость интернет-соединения заметно увеличится.
Ранее мы уже говорили о возможных проблемах с совместимостью. Поэтому откройте инструкцию к своему телевизору, и посмотрите, какие именно устройства поддерживает ваша модель. Сведения о поддерживаемых внешних адаптерах также можно найти на официальном портале производителя TV.
Сброс настроек сети на телевизоре
Для сброса системных параметров на Смарт ТВ придерживайтесь следующей пошаговой инструкции:
- Выключите телевизор.
- Откройте меню системных настроек. Для этого нужно нажать комбинацию кнопок на пульте дистанционного управления в такой последовательности: Info, Menu, Mute, Power.
- Откроется сервисное меню TV.
- Перейдите на вкладку «Option» и нажмите «Enter».
- Воспользуйтесь функцией «Factory Reset».
- Чтобы закрыть сервисное меню, просто выключите телевизор.
- Запустите ТВ и проверьте, будет ли он ловить беспроводное интернет-соединение.
Что делать, если настройки сброшены, но телевизор не видит сеть по-прежнему? Для решения этой проблемы нужно выполнить дополнительные действия:
- вручную измените значения DNS. Необходимо задать следующие параметры: 8,8,4,4 или 8,8,8,8. Предварительно зайдите в настройки роутера, чтобы деактивировать опцию DHCP;
- с помощью меню «RF Mute Time» укажите меню автоматического перехода на следующий канал. По умолчанию установлено 600 ms, поменяйте это значение на 100 ms.
Проверьте, ищет ли теперь телевизор беспроводные сети.
Обновление прошивки
Для корректной работы телевизора нужно своевременно устанавливать системные обновления. В противном случае будут возникать различные проблемы. Не исключено, что телевизор перестанет видеть домашнюю сеть. Как обновить программную составляющую умного ТВ? Алгоритм будет отличаться в зависимости от того, техникой какого производителя вы пользуетесь. Рассмотрим наиболее популярные варианты.
Телевизоры от компании LG обновляются по следующему алгоритму:
- Зайдите на официальный web-сайт производителя.
- В графе «Поиск» нужно прописать модель ТВ.
- Перейдите на вкладку «Поддержка».
- Откройте подраздел «Программное обеспечение».
- Скачайте самую последнюю версию пакета системных обновлений.
- Загруженные файлы нужно перенести в специальную папку.
- Скопируйте директорию, в которой находятся файлы прошивки, на флешку.
- Вставьте флешку в USB разъем телевизора.
- Операционная система ТВ сделает запрос на обновление ПО.
- Соглашаемся и начинаем установку программных компонентов.
Телевизоры от компании Samsung обновляются немного иначе:
- Включите телевизор.
- Зайдите в настройки.
- Выберите раздел «Поддержка».
- Откройте вкладку «Обновление прошивки».
- Выберите команду «Обновить сейчас».
- Начнется автоматический поиск нового пакета системных обновлений.
- Система сделает запрос на инсталляцию новой версии прошивки, нажмите «ОК».
- Запустится процесс установки системных файлов.
- После окончания инсталляции телевизор автоматически перезагрузится.
Если Смарт ТВ от Самсунг не обновляется через интернет, можно также установить новую версию прошивки с помощью флешки или внешнего жесткого диска:
- Зайдите на сайт компании-производителя.
- Скачайте свежий пакет обновлений для своего ТВ.
- Вставьте флешку к USB разъем ноутбука или компьютера.
- Проведите форматирование в системе FAT32.
- Скачанные системные файлы перекидываем на флешку.
- Нажимаем «Extract».
- Как только распаковка будет завершена, безопасно извлеките флешку.
- Вставьте флешку в USB разъем ТВ.
- Откройте главное меню.
- Зайдите в раздел «Поддержка».
- Переключитесь на вкладку «Обновление ПО».
- Выбираем «Обновить сейчас».
- Подтвердите обновление ОС, когда появится соответствующий запрос.
- Смарт ТВ определит версию прошивки, которая загружена на флешку.
- Нажмите «Обновить» и дождитесь окончания инсталляции новой прошивки.
Когда установка будет завершена ТВ перезагрузится.




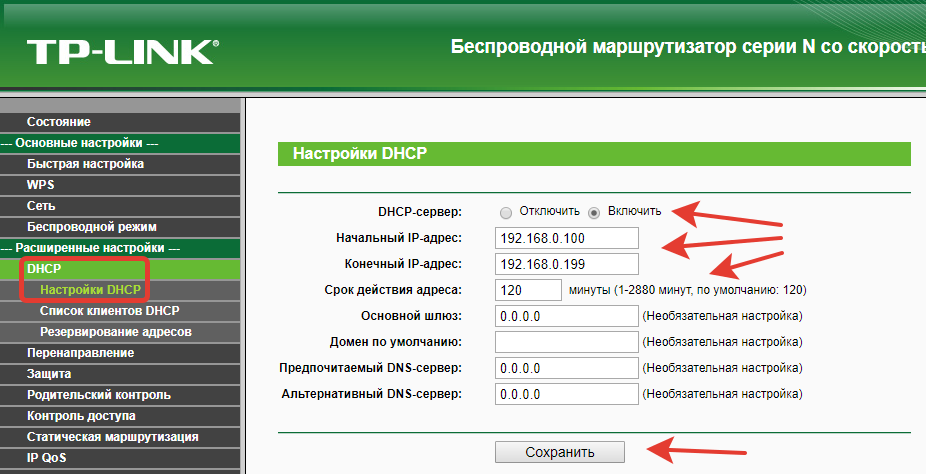





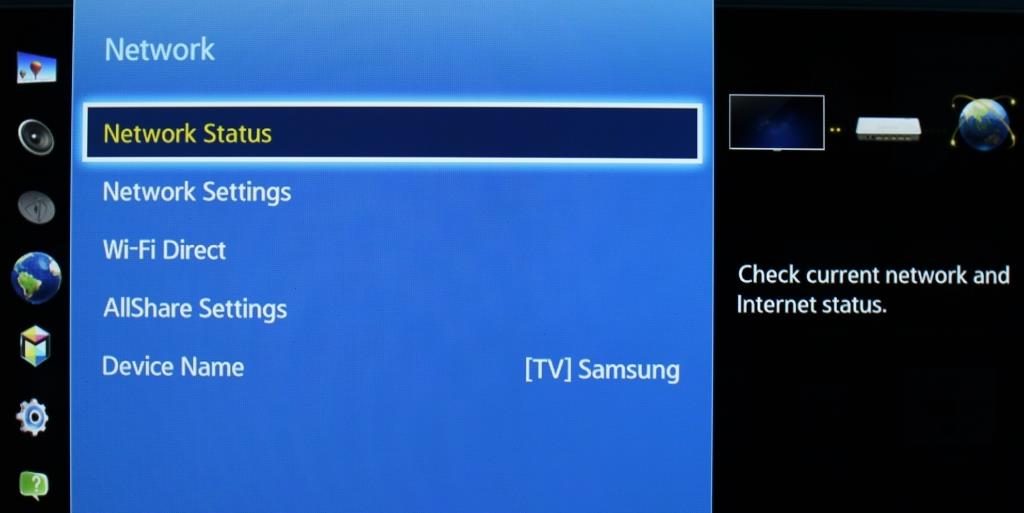


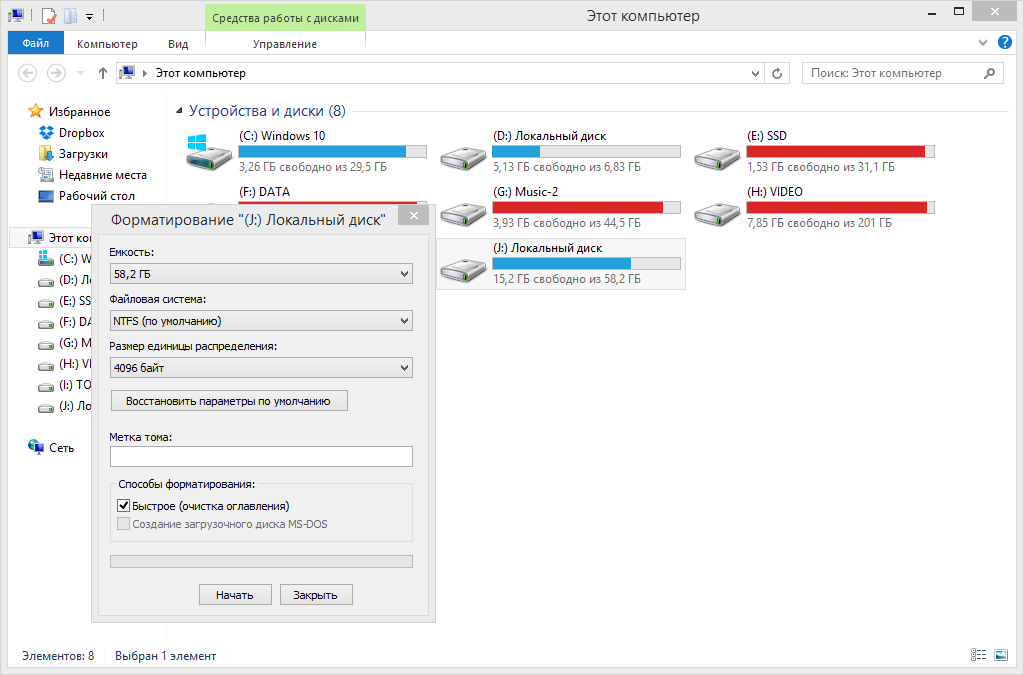
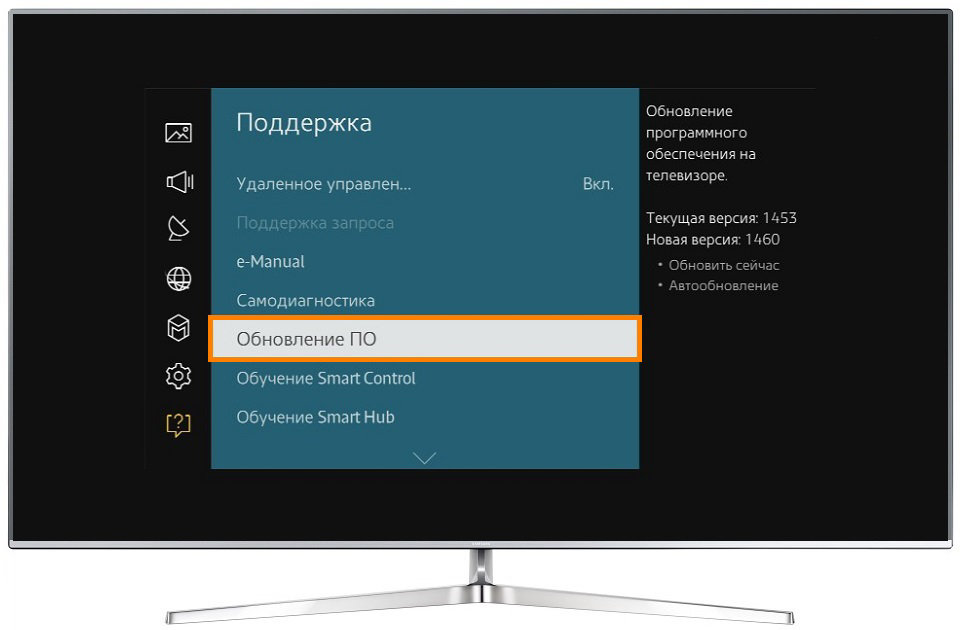











Моя ЛыЖа видит сеть, но интернет не рботает. Пароль вводишь – ноль эмоций.
Аналогичная проблема. Как-то получилось решить?
все што прочитано достаточно сложно.И человеку мало понимающему технику Хуй разрешить.НУ очень сложно
Просто сделайте сброс телевизора к заводским настройкам и всё. Моему телеку только это помогло увидеть сеть нового роутера.