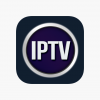Многие пользователи используют интерфейс HDMI для подсоединения ноутбука или компьютера к ТВ. Это очень разумное решение, позволяющее расширить функционал устройства. Однако иногда возникают проблемы. Например, когда подключен ПК через HDMI, на телевизоре нет звука. Что делать в таких ситуациях?
Начать нужно с диагностики. Определить проблему не так сложно, как может показаться сначала. Некорректная передача звука или полное его отсутствие обуславливается несколькими причинами:
- низкий уровень громкости;
- аппаратные неисправности;
- устарели или вовсе отсутствуют драйвера;
- неправильно выбрано устройство воспроизведения.
Настроить подключение по силам абсолютно каждому пользователю. Сейчас рассмотрим, что для этого нужно сделать.
Содержание
Проверка уровня громкости
Самая банальная и распространенная проблема. Поэтому, если вы пытаетесь определить, почему нет звука на телевизоре при подключении через HDMI компьютера или ноутбука, проверьте уровни громкости. Возьмите пульт дистанционного управления ТВ и проверьте, не активирован ли режим Mute. Возможно, установлен слишком низкий уровень громкости.
В ситуациях, когда не осуществляется передача звука с ноутбука на динамики TV, нужно проверить необходимо и параметры громкости на лэптопе. Как сделать это? В правом нижнем углу есть иконка в виде динамика, нажмите на нее, а потом поднимите регулятор вверх. Если динамик перечеркнут, то просто кликните по нему ЛКМ. Теперь вы знаете, по какому принципу осуществляется вывод звука на TV через HDMI.
Проверка устройства воспроизведения
Отсутствие звука при HDMI подключении – распространенный сбой. В особенности если система не идентифицирует подключенное устройство автоматически. Чтобы устранить сбой, откройте звуковые настройки операционки Windows.
Зажмите на клавиатуре комбинацию клавиш Win+X. Из выпадающего списка нужно выбрать пункт «Панель управления». После этого перейдите в раздел «Звук». Предварительно нужно изменить установленный по умолчанию режим просмотра на «Мелкие значки».
Кликните ПКМ по пиктограмме динамика, которая располагается рядом с указателем выбранного языка, рядом с разделом уведомлений. Необходимо переключиться на вкладку «Устройства воспроизведения». В новом диалоговом окне будет представлен перечень доступных устройств. Если активно подключение наушников или колонок, нужно отыскать другие доступные способы. Необходимый вам способ воспроизведения называется «High Definition Audio». Обнаружив необходимый метод, выберите его, а потом нажмите на кнопку «По умолчанию». Также активация может проводиться с помощью аналогичной команды контекстного меню.
— Регулярная проверка качества ссылок по более чем 100 показателям и ежедневный пересчет показателей качества проекта.
— Все известные форматы ссылок: арендные ссылки, вечные ссылки, публикации (упоминания, мнения, отзывы, статьи, пресс-релизы).
— SeoHammer покажет, где рост или падение, а также запросы, на которые нужно обратить внимание.
SeoHammer еще предоставляет технологию Буст, она ускоряет продвижение в десятки раз, а первые результаты появляются уже в течение первых 7 дней. Зарегистрироваться и Начать продвижение
Все изменения нужно сохранить. Если все равно через HDMI нет звука, тогда попробуйте один из других предложенных ниже вариантов.
Проблемы с драйвером
Отсутствие драйверов на компьютере – это еще одна причина отсутствия звука. Преимущественно проблема возникает из-за того, что в процессе инсталляции драйверов на видеокарту, пользователь отключил установку компонентов для HDMI интерфейса. В результате перевести звук с компьютера на телевизор не получается.
Сначала нужно удостовериться в том, что все необходимые программные компоненты для вывода звука установлены. Следуйте простой пошаговой инструкции:
- Зажмите на клавиатуре ПК или лэптопа комбинацию клавиш Win+R.
- В открывшемся диалоговом окне нужно вписать команду «devmgmt.msc».
- Запустится диспетчер устройств. В расположенном в верхней части экрана меню, выберите подраздел «Вид». Отметьте галочкой поле «Показывать скрытые устройства».
- Выберите пункт «Звуковые, игровые и видеоустройства». Появится перечень драйверов. Если, например, отображается только аудиокарта, значит, нет звука на телевизоре именно из-за отсутствия программных компонентов.
В некоторых ситуациях в списке отображается HDMI интерфейс, но при подключении ноутбука к ТВ через этот разъем звук все равно отсутствует. Проблема заключается в том, что нужный компонент отключен. Просто активируйте его, чтобы устранить проблему.
Если в перечне звуковых устройств отображается исключительно аудиокарта, то тогда скачайте драйвера на видеокарту. Установите те компоненты, которые обеспечивают передачу звука при синхронизации устройств через HDMI интерфейс.
Зайдите на официальный портал разработчика видеокарты (Intel, NVIDIA, AMD), скачайте самую свежую версию драйвера, а потом запустите процесс инсталляции программного обеспечения. В меню установки драйвера, выберите ручной режим. Поставьте галочку возле надписи «Аудиодрайвер HD».
Запомните, что программный компонент, обеспечивающий передачу аудиосигнала через интерфейс HDMI, называется «Аудиодрайвер HD», но только на видеокартах от компании NVIDIA. На GPU-модулях от других производителей драйвер может называться немного иначе.
Теперь вы знаете, как настроить звук через HDMI, если нужный драйвер отсутствует. Периодически программные компоненты необходимо обновлять. Поэтому, если система предлагает установить новую версию драйверов, обязательно соглашайтесь.
Аппаратные проблемы
Еще одна часто встречаемая причина того, что не работает звук через HDMI – аппаратные неисправности. Иными словами, звук не передается из-за поломки определенного модуля. Как устранить сбой?
Во-первых, проверьте работоспособность провода HDMI. Возможно, кабель, который используется для синхронизации ТВ и лэптопа, перебит или повреждена контактная база шнура. Нельзя исключать вероятность частичного разрыва провода. Если пропал звук по этой причине, воспользуйтесь другим HDMI кабелем.
— Разгрузит мастера, специалиста или компанию;
— Позволит гибко управлять расписанием и загрузкой;
— Разошлет оповещения о новых услугах или акциях;
— Позволит принять оплату на карту/кошелек/счет;
— Позволит записываться на групповые и персональные посещения;
— Поможет получить от клиента отзывы о визите к вам;
— Включает в себя сервис чаевых.
Для новых пользователей первый месяц бесплатно. Зарегистрироваться в сервисе
Во-вторых, далеко не все ноутбуки и компьютеры оснащены HDMI интерфейсом. Поэтому пользователи дополнительно приобретают специальные переходники: VGA-HDMI, DVI-HDMI, USB-HDMI. Например, переходники первых двух типов не способны передавать звук.
Чтобы исключить появление подобных проблем, разумней использовать переходник DisplayPort-HDMI, при условии, что это качественное устройство. Дешевые аналоги не оснащены специальными контактами, необходимыми для передачи звука.